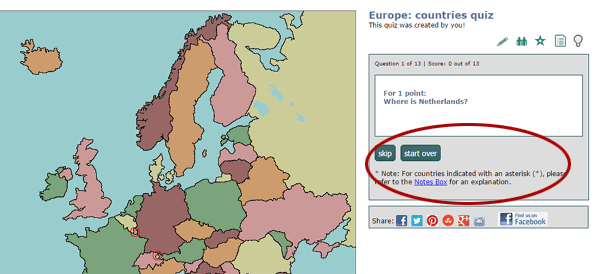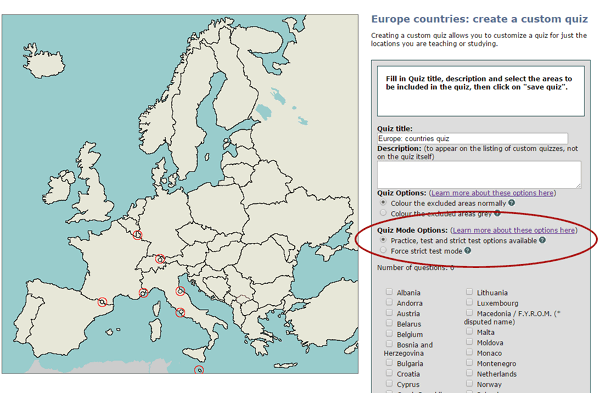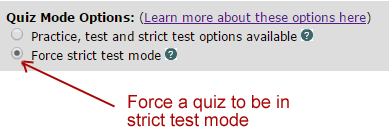Introducing Super Strict Mode - there's no help for you here!
Sep 222018
We've had a handful of requests from teachers recently, who want the Start Over Button removed from strict test mode, because when students are taking a test, they might be inclined to Start Over when they see it isn't going so well...
To address this concern, we've created the new Super Strict Mode that has the following properties:
- no Start Over (or Skip) button
- no scoring information is shown until the quiz is over
- no feedback whatsoever during the quiz... ie "Correct" and "Sorry, that's incorrect" are not shown
- no list of places included in the quiz... you won't see what questions will be asked before the quiz starts
Some important notes about Super Strict mode:
- It is only available on customizable quizzes, and only to Teacher Plus and Individual supporter accounts.
- There is nothing to stop the student from reloading the page or re-navigating to the quiz in order to start again. But by removing all feedback on the results, the student will have less reason to suspect he is not doing well and want to start over.
What a Super Strict quiz looks like
We have set up a sample Super Strict quiz for you to try: Canada Provinces and Territories - Super Strict Mode example (link opens in a new window)
When you try the sample quiz, take note of the following differences, which are circled in the screen capture:
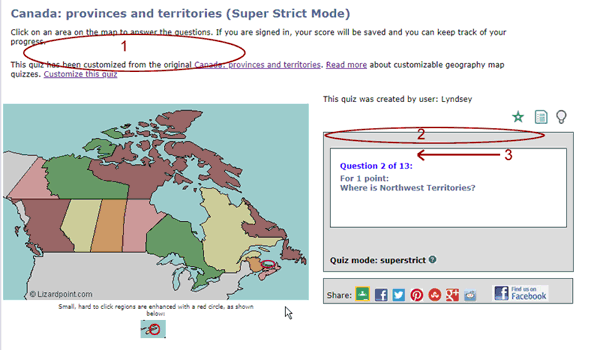
- The list of places ("This quiz asks about...") is not shown. (But if you create the quiz, you and you alone will still see the list, because it will help you to see what you included in the quiz without having to either do the quiz or go back to edit mode.)
- The usual scoring information is not displayed - you'll no longer see how many points you've earned as you do the quiz
- There's no feedback. A superstrict quiz does NOT tell you "Correct", or "Sorry, that's incorrect".
How to create a Super Strict quiz
Just go to the "customize a quiz page", and look for the Quiz Mode buttons, and pick Force Super Strict mode:
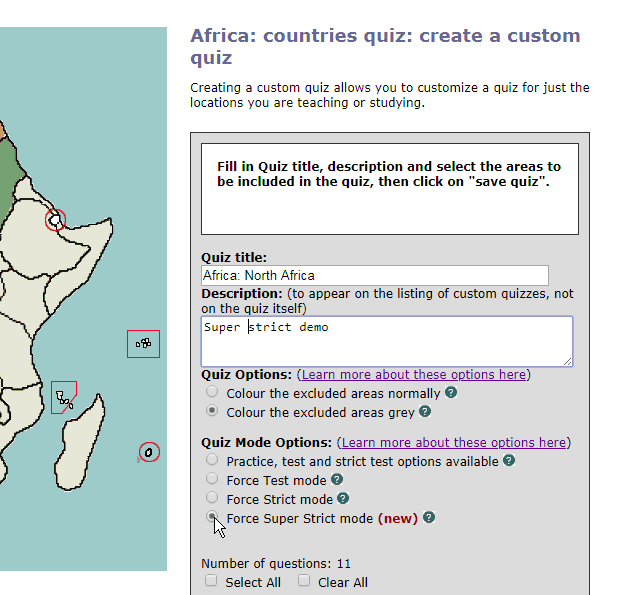
As with all forced modes, forcing a quiz into Super Strict mode is only available to those with Teacher Plus accounts or Individual Supporter accounts. So, if you see the forced mode options but you can't click on them, it probably means you're not signed in, or your account isn't eligible for this feature.
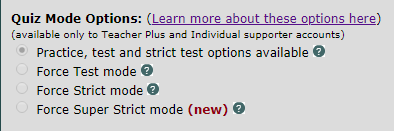
Where the results are saved
If you're looking at your own results, or the results of your students, please note that the scores for Super Strict mode are labeled as Strict scores. The strict score in the screenshot below is the score from the sample quiz of the Canada provinces and territories, in super strict mode.

Why are the scores for Super Strict mode labeled as Strict mode? Because it's not really a new mode - it's more of a mode upgrade, like getting fancy rims on your car. We didn't want to FORCE everyone to use the new features of super strict, so we've left it as an option. At some point in the future, we may be asking our users, do you even want the old-style strict mode? Or should we make Super Strict the standard for strict testing?