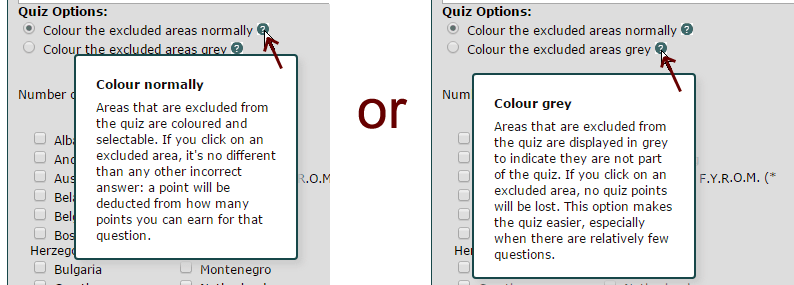Custom quizzes: option to colour normally or colour grey
Nov 232015When we implemented custom quizzes a few months back, all custom quizzes had the same behavior: if a country, France for example, isn't included in the customized version of the Europe quiz, it is coloured differently (a very light white-grey) to make it plainly obvious that it is not in the quiz. And if you click on it, the response is "France is not included in this quiz. No points lost. Try again", and you still have the same number of tries left - that is, it does NOT count as a guess.
This set-up works out quite well when you're trying to learn a smaller chunk of what might otherwise be an overwhelming quiz: it lets you focus on just what you need to learn.
But when it comes to test time, your teacher probably isn't going to cross out the countries you don't need to know. So we're now offering a choice of 2 options when you set up your custom quizzes:
- colour the excluded areas normally (and scoring penalty for any wrong answer)
- colour the excluded areas grey (and guesses to excluded areas do not count as a guess)
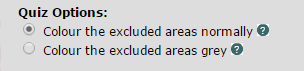
I've set up 2 sample quizzes so you can see the difference. Each quiz has the exact same set of 5 questions: United Kingdom, Germany, Switzerland, Italy and Portugal. One quiz has the all the excluded areas coloured normally, and the other quiz has excluded areas coloured grey. Go ahead and try them out and see the difference... click on France to see the difference. (If you're not sure where France is, use the labels on button and look for France).
When you create a custom quiz, the way you select which option you want is just above the list of places you can choose, as shown in this screenshot:
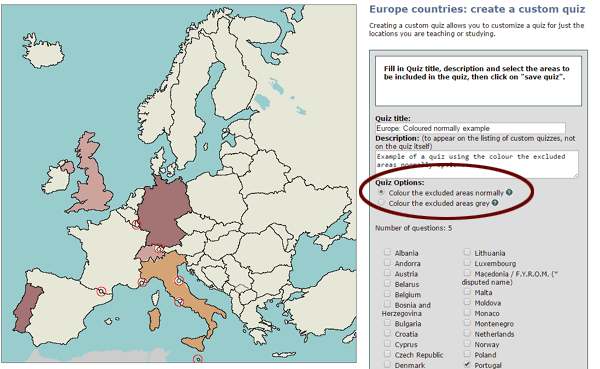
When you are selecting your countries to include in your custom quiz, you will not see the difference on the map - you won't see the effect of it until you save the quiz.
If you don't like the option you chose, you can always, at any time, edit your quiz and switch options.
Need a reminder of what the options mean? Hold your mouse over the question mark icons (or tap on your touch screen) to see the explanation: