Help: Using your Blackboard
This help section will cover:
- Blackboard basics
- How to get to your blackboard
- How to add a module to your blackboard
- How to set which classes see which modules on their blackboard
- Removing modules from the blackboard
- Viewing the blackboard as the students see it
- How your students find the blackboard
Blackboard Frequently asked questions:
- Why is my blackboard empty?
- Can I schedule when a module displays on a blackboard?
- What order do the modules appear on the blackboard?
- Is the information on the blackboard secure?
- Why can't my students can't 'see' their class blackboard?
- Do I have to make a quiz public?
- How do I change the teacher name on my blackboard?
Blackboard basics
The blackboard is how you share notes and quiz links with students. You can create learning modules, associate quizzes with them, and assign the modules to the classes to have them displayed on the blackboard for those classes.
- Each class has its own blackboard.
- A blackboard is made up of modules.
- Modules are messages made up of a title, highlight message, description, and a collection of quiz links.
- You can have any number of modules (messages) on a blackboard.
- Modules aren't displayed until you assign them to a class - even if you have just one class. This allows you to set up your modules in advance and only display them to the students when you are ready for them to see it.
An example module with a title, a highlight message (optional), a description and a set of links, is shown in the following example:
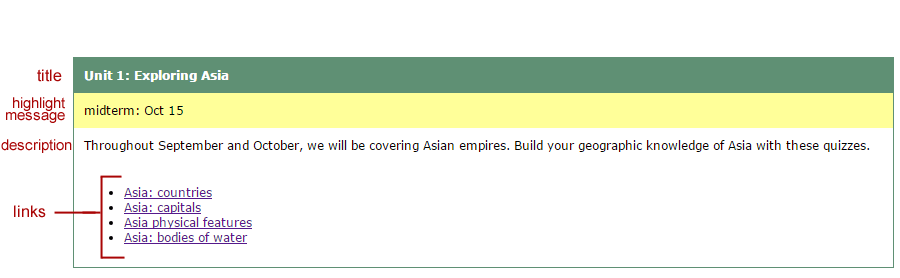
How to get to your blackboard
You can get to your blackboard from the Teacher Dashboard. Look for the blackboard section at the bottom of the Teacher Dashboard screen, as shown in the following image. You can either edit your blackboard(s) or view your blackboard(s) using one of the two links.
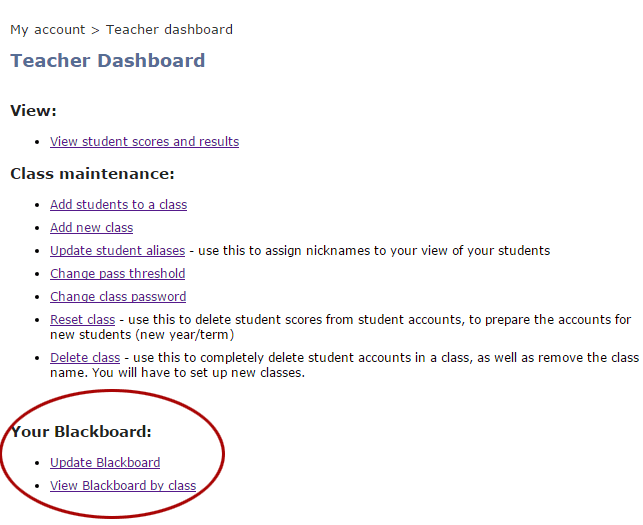
How to add a module to your blackboard
Use the add a module button on your Update Blackboard page to add a new module. If you haven't yet added any quizzes to your favorites, you'll want to do this first. We've got a blog entry that explains the basics of adding quizzes to your favorites.- Title: required. Pretty obvious... label your unit of work, announce a test, etc.
- Highlight message: use this for anything you want, or leave it blank. It can draw attention to a due date, for example.
- Description: this is optional (as long as you've at least included one quiz link.
- Quiz links: all the quizzes you have previously added to your Favorites appear here. Check the boxes for the quizzes you want to include in this module. If you need a reminder of exactly what a quiz asks, click the quiz link to open that quiz in a new window or tab.
It is important to understand that your module will not be seen until you assign it to a class. See the next section for how to do this.
How to set which classes see which modules on their blackboard
It is important to understand that after you have added a module, no one sees the module on their blackboard until you assign the module to a class. You can set up your modules ahead of time, and then only assign them to the class when you are ready - for example, when you are giving a quiz link to be used for a test.
Assigning a module to your classes is dead-easy: on the Update Blackboard page, simply check off the boxes for the classes you wish to share this module with and click save.
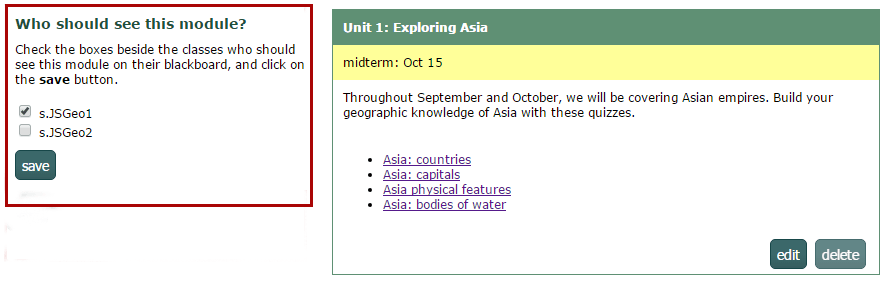
Removing modules from the blackboard
If you want to remove an item from a class blackboard, just uncheck the box for that class and save. You can set up your module, for example a test, ahead of time, and only assign to the class when you want them to see the module. Conversely, you can hide a module they have previously seen just by unchecking it (and saving). You can also delete a module, or just edit the heck out of it and transform it into a totally different module - your choice.
Viewing the blackboard as the students see it
Chose the link View your blackboard from your Teacher Dashboard. If you only have one class, you'll be taken right to the blackboard.
If you have more than one class, there will be a drop-down for you to select which class blackboard you want to view.
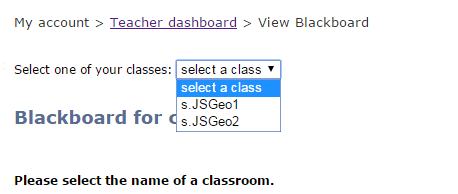
How your students find the blackboard
Your students will find their class blackboard in their My Account menu, as shown in the image below. If you have more than one class, don't worry, this link will take the student to the blackboard for his class.
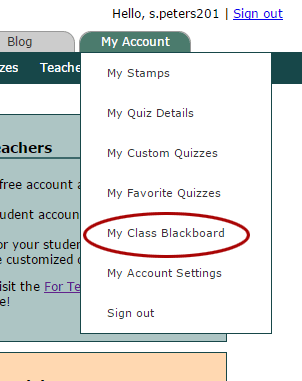
If your students don't use accounts*, you can give them a link to their blackboard. You can get this by going to the blackboard for that class yourself, and cutting/pasting the web address. It will look something like "https://lizardpoint.com/bb/blackboard.php?classname=s.MrSmithGeo"
* Note: If your students don't use accounts, you will need to set up a class with 0 students before creating your blackboard.
Blackboard Frequently Asked Questions
Why is my blackboard empty?
If you were expecting to see something on your blackboard, but it's empty, don't forget, a module won't be displayed until you assign it to a class - even if you have just one class. This allows you to set up your modules in advance and only display them to the students when you are ready for them to see it.
Can I schedule when a module displays on the blackboard?
At this time, no, you can't schedule when the modules appear on the blackboard. Modules are displayed as soon as you assign them to a class and click save.
What order do the modules appear on a blackboard?
The modules appear from oldest to newest.
Is the information on the blackboard secure?
It's secure in the sense that your id and password are needed to update it. Please take care of these credentials. But note that the information on the blackboard can be browsed by anyone that has the URL (web address). We've purposely designed it this way so that students without a sign-in can view it. Please do not put any private information, such as the class password, on the blackboard.
When the blackboard is viewed publicly, the username of the teacher and the school appear on the blackboard. If you don't want that username to appear (for example, you want it to say Mr. Smith instead of Jason_smith), it can be overridden on your My Account Settings screen. If you would like to change the name of your school, please send an email to hello@lizardpoint.com
If you've forgotten your username because you always sign in with your email address, look to the "Hello, (name)" on the top right of the green navigation bar. That's your username, and that's what will appear on your public blackboard if you don't override it.
Why can't my students can't 'see' their class blackboard?
Remind your students that they need to be logged in to their account to see their blackboard, or give them the public link to your blackboard. The address "lizardpoint.com/bb/blackboard.php" will get to an empty blackboard, whereas "lizardpoint.com/bb/blackboard.php?classname=s.JSGeo01" will get to the blackboard for class S.JSGeo01.
Do I have to make a quiz public?
Short answer: NO. If you have created a custom quiz, you have the option of sharing it/making it public. This puts it on the public listing of custom quizzes, but has no impact on whether your students can see the custom quiz on your blackboard. The concept of making custom quizzes public will be phased out in the fall of 2016.
How do I change the teacher name on my blackboard?
The "teacher name" that appears on your blackboard is your username - unless you provide us with a Display Name to use. If you would like to provide or change your Display Name, go to your My Account Settings in your My Account menu.
