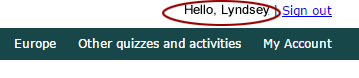The ability to create custom quizzes has been disabled. We no longer offer user accounts to support this feature.
Custom Quiz FAQ
- What is a custom quiz?
- Who can create a custom quiz?
- Who can use a custom quiz?
- How do I can create a custom quiz?
- Where are my quizzes?
- Where can my students find my quizzes?
- How do I edit my quizzes?
- Public vs. private - what does it mean?
- How do I make my quiz public?
- Can I combine maps or rivers, cities and countries together?
- Can I add my own places to a custom quiz?
- User name privacy note
What exactly is a custom quiz? And why would I want to create one?
A custom quiz is a version of a quiz that has only the questions you want it to have. For example, you can customize the Africa countries quiz to have just 10 questions, if you only need to learn a specific subset of countries, rather than the entire continent.
If you're a teacher:
- create a quiz with just the locations your class needs to know,
- break down large quizzes into smaller, easier to learn chunks,
- set up a pop quiz,
- set up a test, even if it's exactly the same as an existing quiz, to make it easier to identify test scores in the students' results page.
- create a quiz with just the locations your class needs to know,
- break down large quizzes into smaller, easier to learn chunks,
- set up a quiz with just the locations you are having trouble remembering. Save time by not including the easy ones you already know.
Who can create a quiz?
Anyone with a free account can create a custom quiz!
Who can use a custom quiz?
Absolutely everyone can use a custom quiz. And if you're signed in with your account, your scores will be saved, just as with any other quiz. Have a look under the "world" navigation for the custom quizzes that have been created by other people.
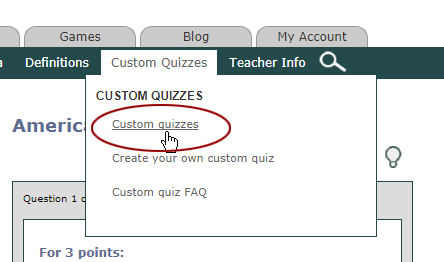
If you have a student account (which was created by your teacher and probably starts with 's.'), you can find the quizzes that your teacher created by looking in the My Account menu for the item called My Teacher's Quizzes.
To create a quiz, you need to be signed in. Get a free account if you don't already have one. You can find your quizzes by going to My Account menu: My Custom Quizzes.
You will see your quizzes split into your private quizzes and your public quizzes.
As well, your public quizzes are included on the Custom Quizzes page, which you can get to from the Custom Quizzes menu.
If you have a Teacher Plus account and have created a custom quiz that you want to share with your students, you should use the Blackboard to do this. Save the quiz as a favorite (it does not matter if you "publish" it or not), and then use the Blackboard to add it to one of your modules or create a new module to share the quiz. If you have a Teacher Basic account and have created a custom quiz, your students can find it by going to My Account menu: My Teacher's Quizzes. You can edit your quiz by going to the quiz, and clicking on the pencil icon. You are the only person that can edit your quiz - other people will not have access to the edit icon for your quiz. You can edit both your private and public quizzes. But keep in mind: other people may be relying on your public quiz for their studying. If you want to make significant changes to a public quiz (add or remove questions), please create a new quiz. As soon as you hit the "save quiz" button, your quiz is saved as a private quiz that you can find in your "My Quizzes" listing. But is not available for other people to find until you make it public. Public quizzes are listed, along with the user names of the people that created them, on the "Custom quizzes" listing. Once a quiz is made public, it will be listed on the Custom Quizzes listing. If you have a teacher account with generated student accounts, your students will also be able to see all your quizzes in their My Account menu. To make your quiz public and have it appear in the custom quiz listing, just click on the people icon. The people icon does not appear if the quiz is already public. Once a quiz is made public, it cannot be made private again. Currently, no you cannot combine places and features from other maps. You can only select places that are currently on the quiz.
No, you cannot add your own places to a custom quiz. You can only select from the places that are currently on the quiz.
Keep in mind that your user name will be listed along with the quiz, on any quiz which you make public, so if your Lizard Point user name is your real, full name, it will be listed and will possibly appear in search engines. Your email address will not be listed. If someone guesses the name of a private quiz, your user name is not displayed on it. If you've been signing in with your email address and can't remember what your user name is, it is the name that appears on the top right of the navigation menu when you are signed in: for example, Hello, username.
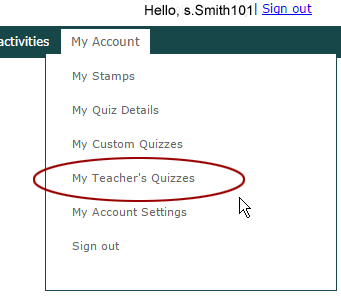
How do I create a custom quiz?
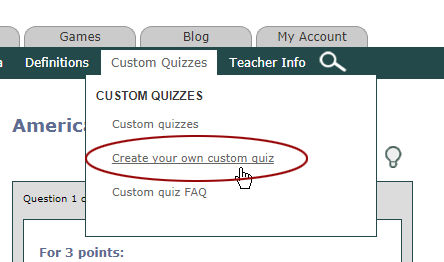
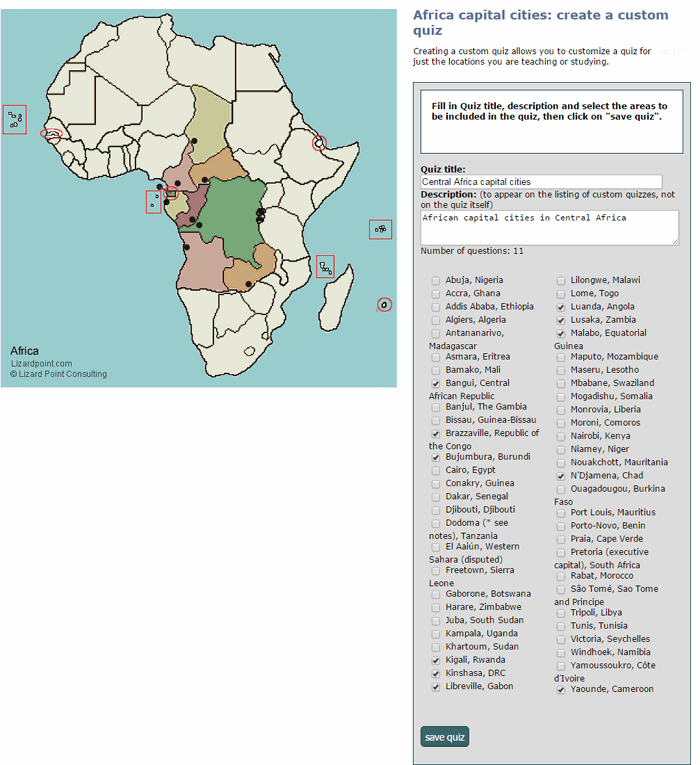
Where are my quizzes?
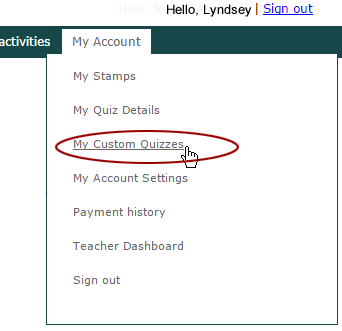
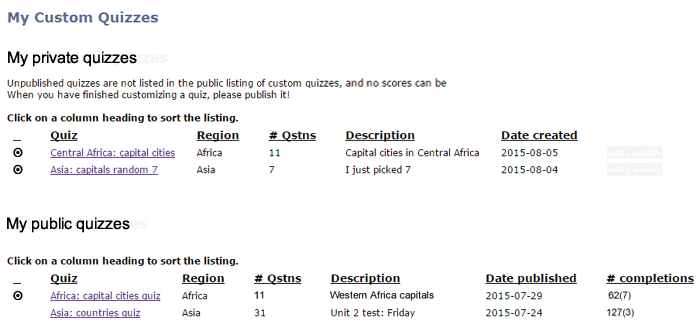
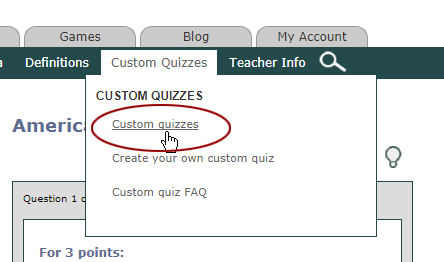
Where can my students find my quizzes?
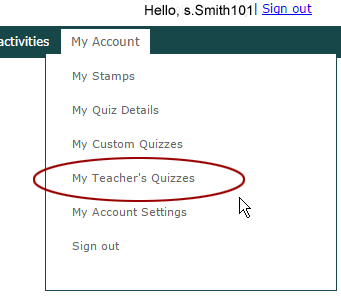
How do I edit my quizzes?
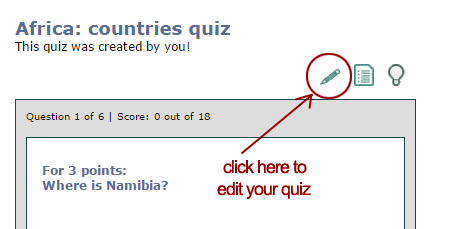
Public vs. Private: what does it mean?
How do I make my quiz public?
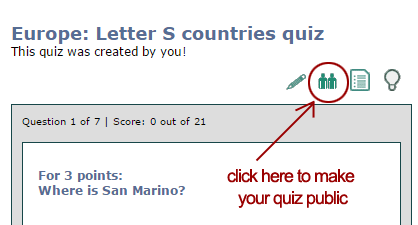
Can I combine maps or rivers, cities and countries together?
Can I add my own places to a custom quiz?
User name privacy note