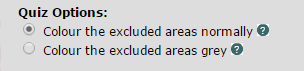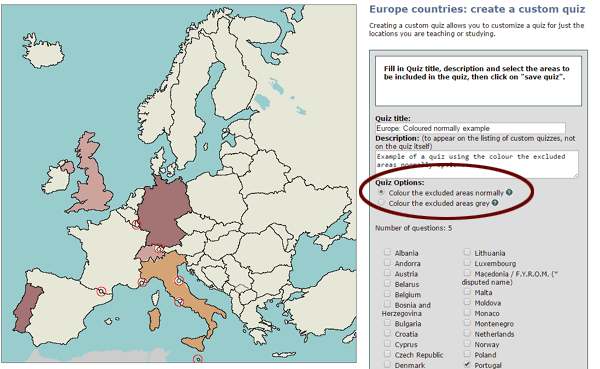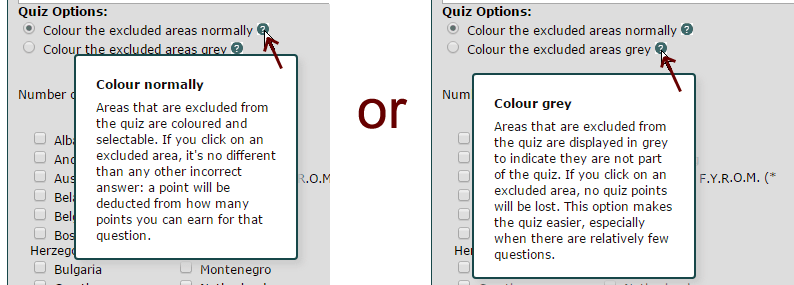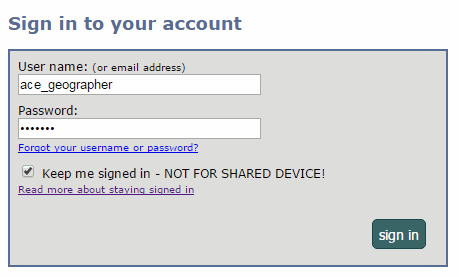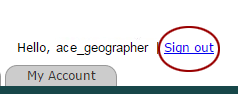Aug 122018Customizing a quiz gives you the option of selecting whether a quiz is forced into Strict Test mode (with the other modes completely turned off). This is a great feature for testing your students - they don't get hints (like "No, that's France") and they can't click a button to see the labeled map. They also can't switch the mode, or misunderstand in what mode you wanted them to take the test.
At the request of a teacher, we now offer another option: to force the quiz into Test mode. Test mode is similar to Strict Test mode, except in Test mode, you still get three tries to answer - but still, no help or hints. This is a good testing option for younger students, beginners, or to prepare for the Strict test at a later date.
Forcing a quiz into test mode or strict test mode is done on the quiz customization screen. The following screenshot of customizing the US state capitals quiz shows, circled in red, where you would select the quiz mode you want.
Note: Forcing a quiz into test mode or strict test mode is only available to premium users (those with a Teacher Plus account or an Individual supporter account)
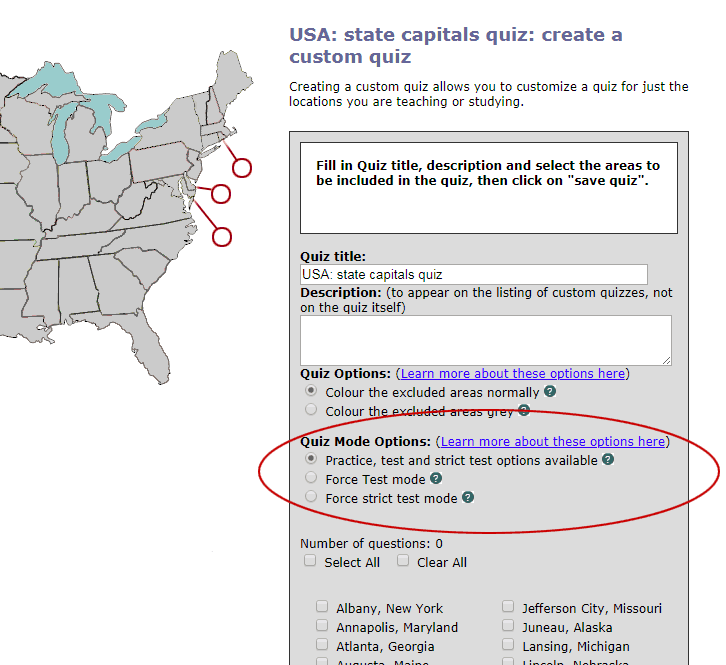 Screenshot of the quiz customization screen showing where you select a mode to force
Screenshot of the quiz customization screen showing where you select a mode to force
For comparison of the options, have a look at these 3 US state capital quizzes that have been customized with different mode options:
If you come across a quiz that has a forced mode, you can see what mode it is in, as in the following screenshot. The Quiz mode below the buttons shows that it is test mode. If you hold your mouse over (or tap on) the question mark icon, you will see an explanation of test mode.
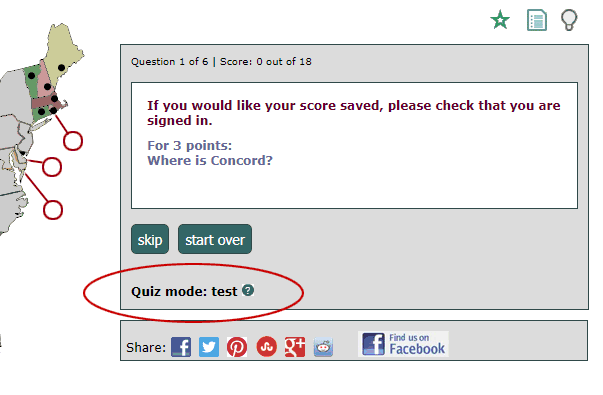 Example screenshot of a forced quiz with the mode displayed
Example screenshot of a forced quiz with the mode displayed
All quizzes that are customizable (found on this listing) have the new option to force the quiz into Test mode. Happy testing!
Nov 232015When we implemented custom quizzes a few months back, all custom quizzes had the same behavior: if a country, France for example, isn't included in the customized version of the Europe quiz, it is coloured differently (a very light white-grey) to make it plainly obvious that it is not in the quiz. And if you click on it, the response is "France is not included in this quiz. No points lost. Try again", and you still have the same number of tries left - that is, it does NOT count as a guess.
This set-up works out quite well when you're trying to learn a smaller chunk of what might otherwise be an overwhelming quiz: it lets you focus on just what you need to learn.
But when it comes to test time, your teacher probably isn't going to cross out the countries you don't need to know. So we're now offering a choice of 2 options when you set up your custom quizzes:
- colour the excluded areas normally (and scoring penalty for any wrong answer)
- colour the excluded areas grey (and guesses to excluded areas do not count as a guess)
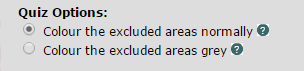
I've set up 2 sample quizzes so you can see the difference. Each quiz has the exact same set of 5 questions: United Kingdom, Germany, Switzerland, Italy and Portugal. One quiz has the all the excluded areas coloured normally, and the other quiz has excluded areas coloured grey. Go ahead and try them out and see the difference... click on France to see the difference. (If you're not sure where France is, use the labels on button and look for France).
When you create a custom quiz, the way you select which option you want is just above the list of places you can choose, as shown in this screenshot:
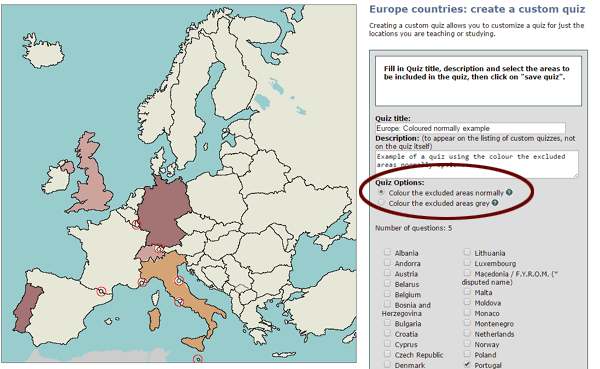
When you are selecting your countries to include in your custom quiz, you will not see the difference on the map - you won't see the effect of it until you save the quiz.
If you don't like the option you chose, you can always, at any time, edit your quiz and switch options.
Need a reminder of what the options mean? Hold your mouse over the question mark icons (or tap on your touch screen) to see the explanation:
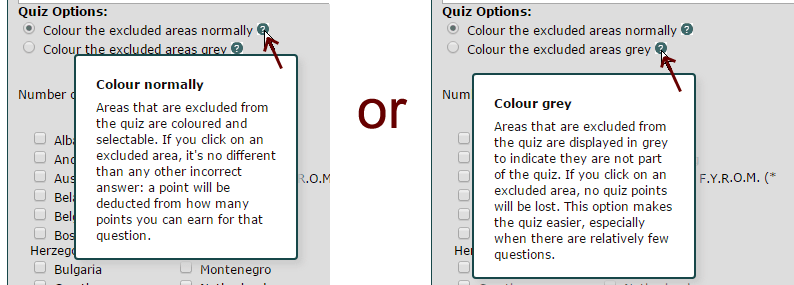
Nov 252015
You didn't think it was a post on disco, did you?
Hate remembering passwords? Or do you ever get frustrated after you've worked hard to score well on a quiz - only to find that you weren't signed in and your score wasn't recorded? This actually happens quite a bit. It could be that you took a break and got timed out (sessions time out after 90 minutes of inactivity), or it might simply be that you forgot to sign in at all. We've created a 'stay signed in' solution to this problem.
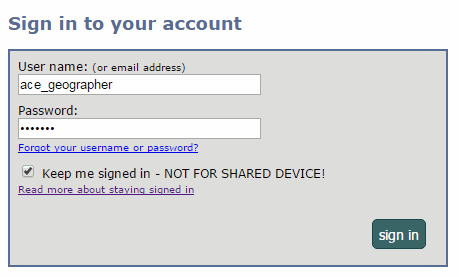
All you need to do is check the box on the sign in page that says, 'Keep me signed in'. This will ensure you never have to sign in again from that device. It works by creating a small cookie in your browser that links your computer/laptop/tablet/phone with your account. After you sign-in with this selected, you will always be connected on that device. Anytime you visit Lizard Point, for up to a year later, you will be automatically connected to your account. However, there are a few important points to remember:
- Don't use this on a shared device. Anyone else accessing that device can connect to Lizard Point - as you - and perhaps mess up your account. It's even possible for someone to copy your cookie and use it later on a different device to impersonate you.
- You can't stay signed in to your account from two different devices. If you have selected 'keep me signed in' from one device, and then select it from a second device, your first device will no longer be able to automatically sign in. (But you can have one device automatically sign in and have another sign in the normal way).
- If you ever want to disable the 'stay signed in' feature - just click Sign out. This will invalidate the cookie on your device. You will have to sign in with your password to reset it if you wish.
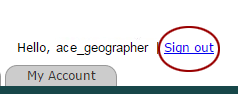
- And, of course, if you clean out your cookies for whatever reason, or switch to a different browser - you will have to re-sign in and check the box again.
We're hoping this feature is useful for you, and encourages you to do even more quizzes.
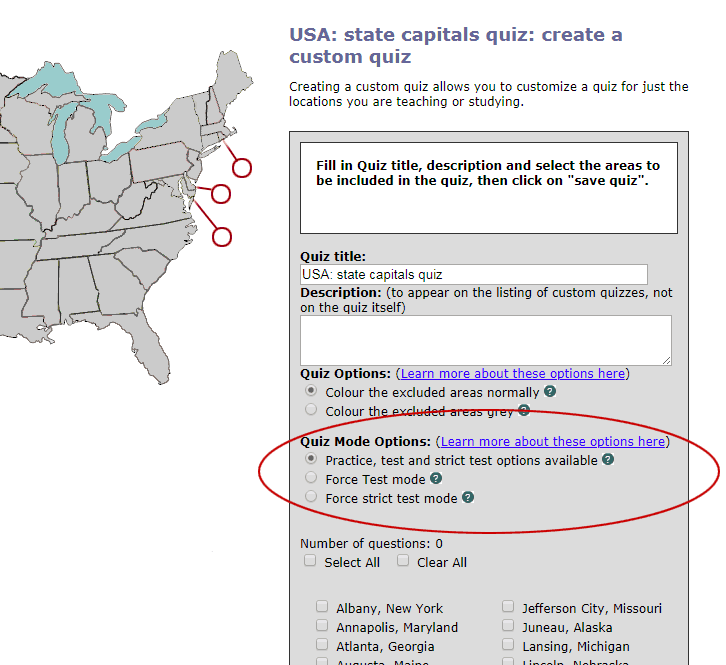 Screenshot of the quiz customization screen showing where you select a mode to force
Screenshot of the quiz customization screen showing where you select a mode to force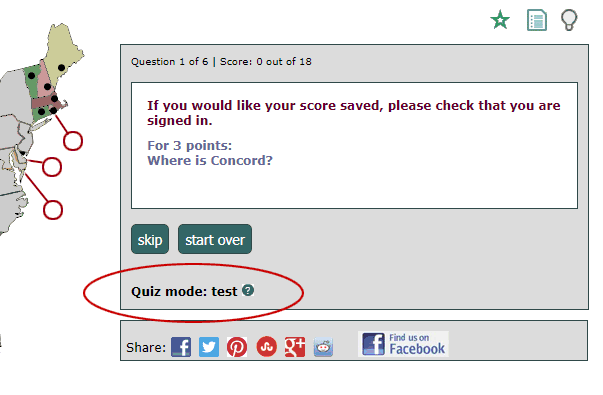 Example screenshot of a forced quiz with the mode displayed
Example screenshot of a forced quiz with the mode displayed